
Uncover the Power of Advanced Search Tricks
Google is a behemoth, a giant search engine that’s almost synonymous with the internet itself. We’ve all used Google to find information, but are we really using it to its fullest potential? Today, we’ll dive into advanced Google search tricks to help you optimize your online explorations. From utilizing Boolean operators to mastering keyword search, these tips will improve your digital literacy and maximize search efficiency.
1. Using Quotes for Exact Match
If you’re seeking a specific phrase, put it within quotation marks. This prompts Google to search for the exact word or set of words in the same order. For example, “Mastering Google” will yield only those results where these two words appear side by side.
2. Utilize the Asterisk Wildcard
An asterisk (*) acts as a wildcard within quotes. Google fills in the blanks with any word. This is handy when you’re trying to find a specific quote but can’t remember the entire phrase. For example, “to be * is the question” will bring up the full quote from Shakespeare’s Hamlet.
3. Minus Sign to Exclude Words
The minus (-) excludes a word from your search. For example, if you’re searching for ‘jaguar’ but not interested in the car manufacturer, you can type ‘jaguar -car‘ to exclude all car-related results.
4. Use OR for Multiple Possibilities
Google’s default setting assumes you want all your keywords in the search result. However, if you’re looking for pages that may have just one of several words, include OR (capitalized) between the words. For example, ‘world cup location 2022 OR 2026‘ will provide results for both the 2022 and 2026 World Cup locations.
5. Use Site: to Search Within a Website
The ‘site:’ function restricts your search to a specific website. For example, if you want to find information about search tricks on a specific website, you can type ‘site:website.com Google search tricks‘.
6. Use Related: to Find Similar Websites
If you’ve found a website you like and want to find similar ones, use the ‘related:’ function. For example, ‘related:amazon.com‘ will show websites similar to Amazon.
7. Use Define: for Definitions
If you need a quick definition, you can use Google rather than a dictionary. Type ‘define:’ followed by the word you want defined. For example, ‘define:philanthropy‘ gives you a quick definition right at the top of your search results.
8. Use Info: to Get Information About a Website
If you want information about a specific website, such as what the site contains or the cached version of that site, use ‘info:’ function. For example, ‘info:openai.com‘ will provide information about OpenAI’s website.
Understanding and using these Google search tricks can significantly boost your online research and data gathering abilities. Not only will they save you time, but they’ll also ensure you’re getting the most accurate results possible. Remember, in the digital age, efficient and effective search skills are a must!
9. Searching for Specific File Types
Google allows you to search specifically for certain file types. This can be extremely helpful when you’re looking for PDFs, Word documents, PowerPoints, or other specific file formats. To do this, type your search terms followed by ‘filetype:extension’. For example, if you’re looking for a PDF about climate change, you could type ‘climate change filetype:pdf‘.
10. Reverse Image Search
Google’s reverse image search is a powerful tool. If you have an image and want to know its origin or find similar images, you can do a reverse image search. Go to Google Images, click on the camera icon in the search bar, and either paste the image URL or upload the image from your device.
11. Image Search Using Keywords
Just as with text-based searches, you can refine your image searches using specific keywords and operators. For example, if you’re searching for images of roses but want to exclude red ones, you could type ‘roses -red‘.
12. Advanced Image Search
For a more detailed image search, use Google’s advanced image search. It allows you to choose various aspects such as size, color, type of image (photo, clip art, etc.), and even usage rights. This can be especially useful when you’re searching for images to use for commercial or publication purposes.
By applying these tricks, you can tailor your Google searches to your specific needs and become a more effective internet user. The possibilities are endless with the power of Google at your fingertips!
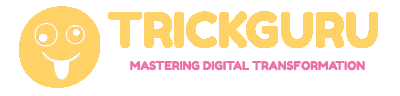

Comments